Linux Remote Access
Permanent Link:This service allows you to connect to a virtual Linux desktop from within the institute and from the Internet. You have access to the same software and data that you have on your Linux workstation at the institute. Please note the MaintenanceWindow.
- Request procedure
- FAQs
- Things you should know before using this service
- Can I use a different app for the Two-Factor Authentication?
- Why are computations so slow on the terminal servers?
- NoMachine does not accept my username and password. What can I do?
- NoMachine does not accept my Google Authenticator token. What can I do?
- How to fix resolution/scaling issues?
- How to fix a blurry virtual desktop on Windows 10 clients?
- How can I fix mapping issues when using an Apple keyboard?
Request procedure
Access to this service is secured by Two-Factor Authentication which needs to be set up first.- Install the Google Authenticator app (Android / iOS) on your mobile.
- Drop by IT with government issued ID card and your mobile phone to get the second factor.
- Make sure not to synchronize the TOTP secret to any cloud. In Google Authenticator the phraseology is "Do not use with an account".
- Have a look at the things you should know before using the service.
- Follow the instructions on this page to set up the required NoMachine software.
FAQs
Expand all Collapse allThings you should know before using this service
- On the terminal servers itself, resources are limited. Connect to a compute server for compute intensive tasks.
- Do not store data in your home directory. You will not be able to login anymore when there is no space left. Use study storage or personal storage instead.
- ownCloud can also used on the terminal servers to synchronize your data.
- Make sure to save your data. Terminal servers are re-started during the MaintenanceWindow .
Back to FAQ start
Can I use a different app for the Two-Factor Authentication?
You could but you shouldn't. Any "OATH-TOTP" app can be used. But there are subtleties:
- IT can only provide support for Google Authenticator.
- Do not use Microsoft Authenticator! There's a high risk of overwriting an existing entry, if the associated email address is the same. This is the case for MPI/CBS's mail 2FA and the RemoteLinux 2FA!
- Do not use Authy! Their security is not trustworthy.
Back to FAQ start
Why are computations so slow on the terminal servers?
Each user can only use up to three CPU cores on the terminal server. This way we make sure that there are enough resources available for each virtual desktop. For CPU intensive tasks please use a compute server or the slurm cluster.
Back to FAQ start
NoMachine does not accept my username and password. What can I do?
Please make sure to enter your username (not your email address) and the same password you use for your mail account.
Back to FAQ start
NoMachine does not accept my Google Authenticator token. What can I do?
The Google Authenticator uses a time-based algorithm (TOTP) to calculate the tokens, thus it only works when the time on the smartphone is set correctly. Solution: Enable the automatic time synchronization on your smartphone and check the timezone settings. Also keep in mind that the token changes every 30 seconds. So using an old token (e.g. from a screenshot) will not work. Steps:
- Open the settings on phone.
- Look for something like "Date & Time".
- Enable the automatic time synchronization.
- Make sure that the time zone is set correctly.
Back to FAQ start
How to fix resolution/scaling issues?
It can happen that you either have to scroll to see to full content of your virtual desktop or that there are black bars around your desktop. Solution: You can tell the NoMachine client to resize your virtual desktop to exactly fit your local NoMachine window. This is the default setting but from time to time it might change automatically. Steps:
- Open the menu by pressing [CTRL] + [ALT] + [0] ([CONTROL] + [OPTION] + [0] on Mac) or by using the page-peel in the upper right corner.
- Go to Display.
- Select Resize remote screen and Fullscreen.
- Close the settings window by pressing Done.
Back to FAQ start
How to fix a blurry virtual desktop on Windows 10 clients?
Windows 10 provides a functionality to scale your whole desktop environment. This allows you to increase the size of text/icons without changing the resolution. But it also makes it impossible for the NoMachine client to determine and use the native resolution of your screen. As a result a lower resolution is used on the terminal server. Manually selecting a higher resolution in the NoMachine client does not solve this issue. Solution: You have to configure an exception for the NoMachine client. Steps:
- Search for the NoMachine client, right-click it and choose Open file location.
- This will open the file explorer.
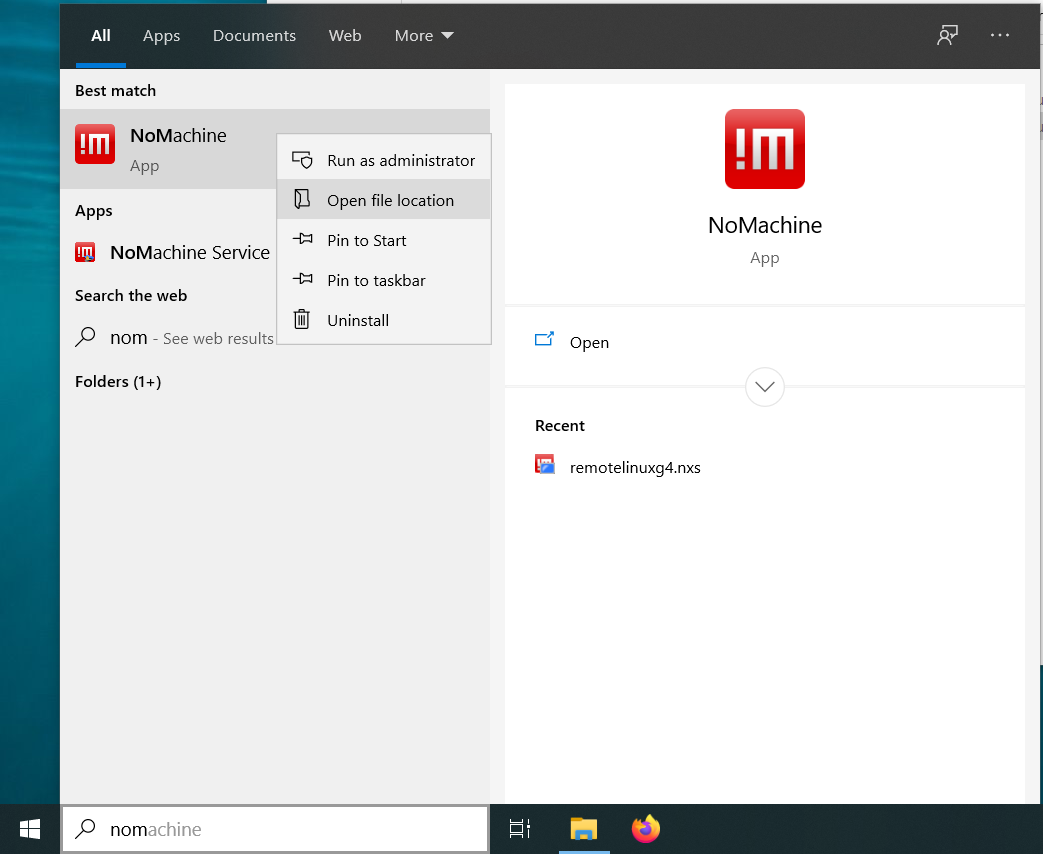
- Right-click the file called !NoMachine and choose Properties.
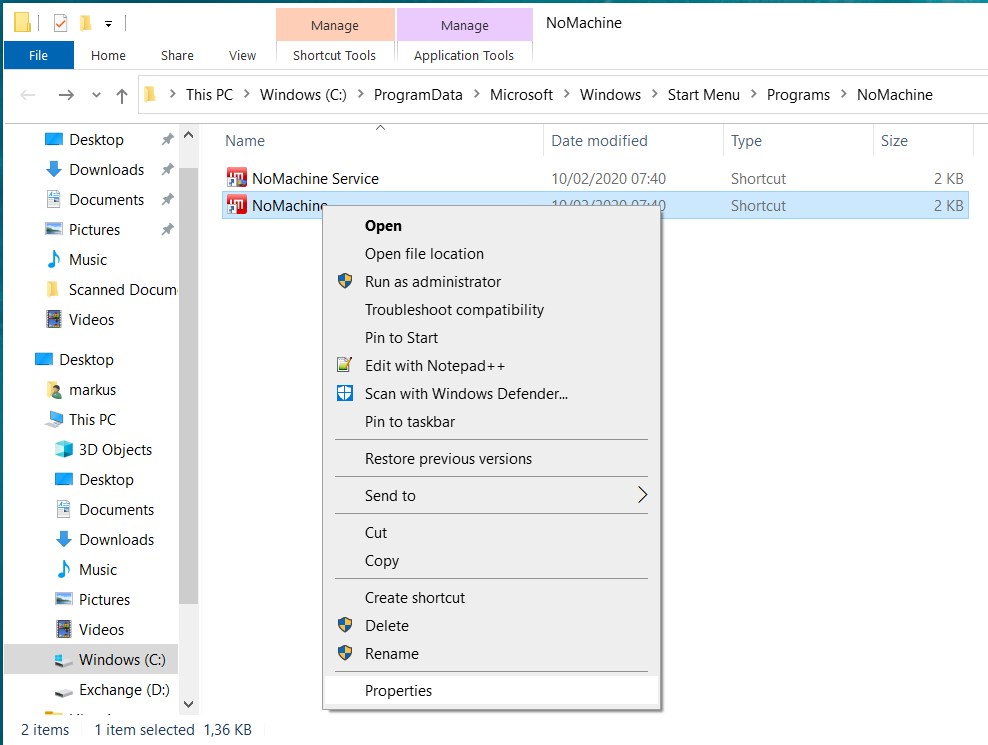
- Go to the Compatibility tab.
- Click on Change high DPI settings.
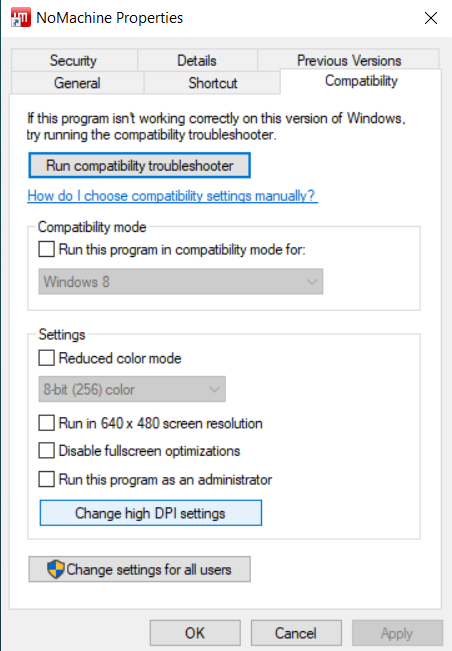
- Tick the checkbox Override high DPI behavior.
- Select Application from the dropdown below.
- Finally apply all changes.
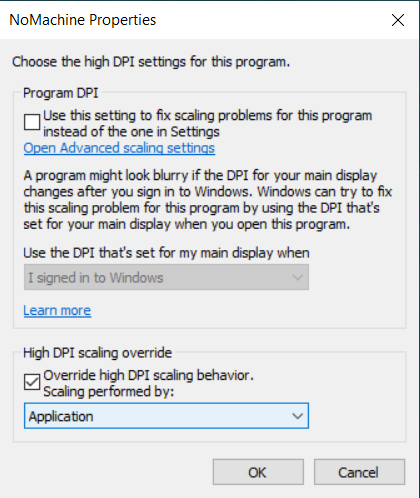
Back to FAQ start
How can I fix mapping issues when using an Apple keyboard?
At the moment the NoMachine client cannot automatically detect the local keyboard type/layout. This is why, keys of an Apple keyboard are not mapped correctly inside a NoMachine session. Solution: We have written a tool which allows you to manually override the keyboard layout inside the remote session. Steps:
- All steps mentioned below have to be done inside a NoMachine session.
- First run this command from a terminal to view the help page:
set-keyboard-layout --help. - You have to use the --lang and --keyboard to specify your keyboard layout and type.
- To avoid mapping issues at the institute's workstations the layout will only be changed for the current session.
Back to FAQ start
 Copyright © by the contributing authors. All material on this collaboration platform is the property of the contributing authors.
Copyright © by the contributing authors. All material on this collaboration platform is the property of the contributing authors. Ideas, requests, problems regarding Foswiki? Send feedback

