CentralWindows via Citrix Virtual Apps and Desktops
The institute primarily uses Linux (Debian) for its software platform, with most scientific software being Linux-compatible. To accommodate Windows-only software, a Windows server farm is available for all institute account holders. This allows access to licensed (e.g. MS Office, EndNote, Adobe* see SoftwareWindows) and free software, as well as institute data, from any internet-connected device worldwide, see Windows software list * only with an annual subscription for the respective user with the approval of the group leader Data is protected by central server technology with redundancies and backups, see DataProtectionPolicy. RemoteWindows provides access to institute resources from external or private devices. Maintenance and issues with the CentralWindows server farm are communicated through the IT channel in Minerva Messenger.- Guidelines for using CentralWindows/RemoteWindows include:
- Usage
- FAQ
- How can I reconnect broken or disconnected sessions?
- Where can I find status updates of the CentralWindows server farm?
- A power failure/computer crash has occurred. What is happening to my CentralWindows session? Is the data gone?
- How do I set a default printer to print on the institute's network printers?
- How can I access local data from CentralWindows on a standard institute PC (Linux), e.g. USB stick?
- How can I access local data on the computer I am using from CentralWindows (used via browser)?
Guidelines for using CentralWindows/RemoteWindows include:
- Software installation is restricted to the IT group.
- Sessions not logged out during off-hours are terminated on server restarts on Sundays at 2:00 a.m. or during emergencies, risks losing unsaved data.
- Regular backups are advised on the home drive (M:) or the data drive (X:), with important documents saved under alternating file names (e.g. letter1a.docx, letter1b.docx).
- The automatic quick save function in MS Office should be deactivated.
- Printer selection should be checked before printing, as default settings may change (due to server update, resetting user profiles ...).
- A proper sign-out after work is necessary to reliably save the Windows settings.
Usage
Login
from standard institute computers (Linux)
- Open Central Windows.
- Open the start menu and select Windows serverfarm (CentralWindows service)
- or type
cworcentralwindowsin a shell - or open your browser and enter the following URL: https://centralwindows.cbs.mpg.de
- Login with institute username and password (not email address).
- Start a standard desktop (Central Windows) or a special desktop or application (visible depending on authorization)
from institute computers with Windows or Mac, which are centrally maintained and administered (access to internal network allowed)
- Open your browser and enter the following URL: https://centralwindows.cbs.mpg.de
- Login with institute username and password (not email address).
- Start a standard desktop (Central Windows) or a special desktop or application (visible depending on authorization)
from PCs, laptops, tablets etc. as well as private devices that do not have access to the internal network
- Open your browser and enter the following URL: https://remotewindows.cbs.mpg.de
- Login with institute username, password (not email address) and TOTP token, e.g. generated by Google Authenticator
- Use RemoteWindows without software installation using the recommended light version, selectable at first launch. You can later change this in Account settings via the cogwheel icon (Account settings - Change Citrix Workspace App)
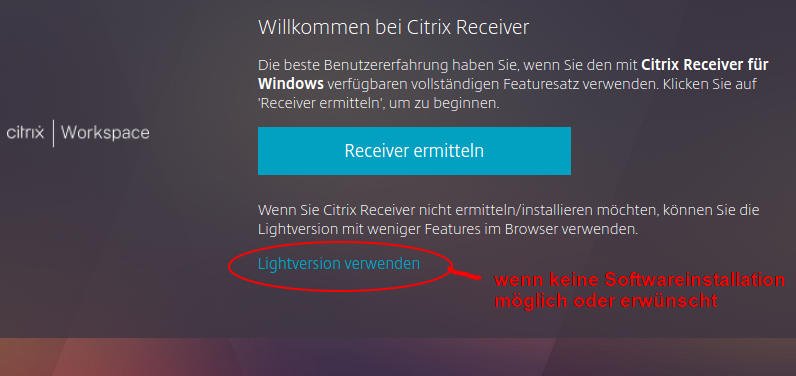
End and Sign out (Logout)
- If you want to finish your work by clicking on the close corner as you might be used to, please note to click "Sign out" in the following dialog to log out!
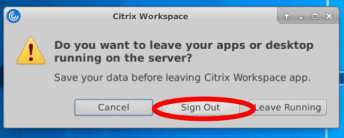
FAQ
Expand all Collapse allHow can I reconnect broken or disconnected sessions?
To reconnect disconnected, canceled or lost sessions, click the small gear in the upper right corner of the Store Front window and then click Refresh Apps. All of the user's desktop sessions will then be "collected" and brought to the current screen.
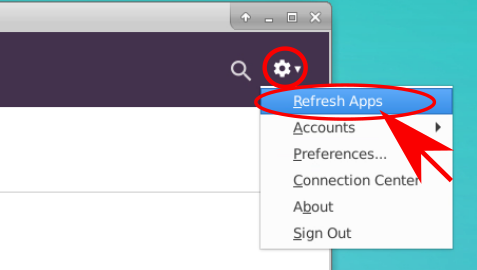 However, this will not work if Store Front was launched directly from a browser. In this case, you can only try to call up the desktop again. However, you should then have remembered which one you have used. If there are no technical problems, the desktop should reappear with all open applications.
Reconnecting sessions also works after power failures or defective local computers (in this case just use another computer), as long as there are no problems in the server rooms themselves.
However, this will not work if Store Front was launched directly from a browser. In this case, you can only try to call up the desktop again. However, you should then have remembered which one you have used. If there are no technical problems, the desktop should reappear with all open applications.
Reconnecting sessions also works after power failures or defective local computers (in this case just use another computer), as long as there are no problems in the server rooms themselves.
Back to FAQ start
Where can I find status updates of the CentralWindows server farm?
Maintenance, malfunctions or outages are announced via the Minerva Messenger "IT channel". So if you want to stay informed, you should definitely register with Minerva Messenger (https://minervamessenger.mpdl.mpg.de/) and subscribe to the IT channel.
Back to FAQ start
A power failure/computer crash has occurred. What is happening to my CentralWindows session? Is the data gone?
Sessions on CentralWindows (Citrix XenApp) servers are not typically lost during power failures or computer crashes, as they enter a "disconnected" status unless the virtual server itself is affected. The servers are protected by a Uninterruptible Power Supply (UPS), which can handle power outages for over 10 minutes. Disconnected sessions can be reconnected (unless a prolonged power failure caused the servers to shut down) until an automatic server reboot occurs on weekends. To reconnect, users can restart the CentralWindows Client (Store Front) or access the Web page, log in, and launch the desired desktop. On standard Linux computers with Citrix software, sessions automatically reconnect, and users can log in from a different computer if theirs fails. If you run into problems, do not hesitate to write a ticket.
Back to FAQ start
How do I set a default printer to print on the institute's network printers?
All freely available network printers are visible. You can find a list of printers here: http://cupsserv.cbs.mpg.de:631/printers/
- Start one of your Windows desktops.
- Set the default printer on Windows as usual.
- Open the printer window and set your desired settings in the settings menu, e.g. double-sided. Important: A4 should definitely be set!
- Log out of Windows correctly (Log Off) to save the settings.
Back to FAQ start
How can I access local data from CentralWindows on a standard institute PC (Linux), e.g. USB stick?
The data carrier must be available under Linux! The complete "/media" directory on Linux can be accessed via the drive letter "W:" on CentralWindows. A corresponding message to allow access (preferably read and write) may need to be confirmed. After use, you should not forget to "unmount" the data carrier on Linux.
Back to FAQ start
How can I access local data on the computer I am using from CentralWindows (used via browser)?
There is an icon for various control functions at the top center of the CentralWindows browser window.
Back to FAQ start
 Copyright © by the contributing authors. All material on this collaboration platform is the property of the contributing authors.
Copyright © by the contributing authors. All material on this collaboration platform is the property of the contributing authors. Ideas, requests, problems regarding Foswiki? Send feedback

