How to book a room
Overview
The institute's Groupware service serves as room booking platform. Easiest way of booking rooms is via the Groupware service's Web GUI. However, the services uses standard protocols for inviting people and resources - any PIM application should be able to handle that. Get a quick overview of the availability of all rooms here.FAQ
Expand all Collapse allHow do I book a room
Booking a room is done by creating an appointment and "invite" a room:
- Go to the Groupware-Service's Web GUI.
- Switch to the Calendar tab and click New Appointment.
- Enter the meeting title in the Subject field.
- Add attendees (if any) to notify them via email.
- Selection of location and time
- Fixed time
- Set the meeting's start and end times.
- Click "Suggest a location" and choose a room from the list on the right. Only available rooms will be shown in the list. Alternatively click Location to do a more complex search for rooms.
- Fixed room
- Click "Suggest a location" and choose a room from the list on the right. Alternatively click Location to do a more complex search for rooms.
- Set the meeting's start and end times.
- Fixed time
- Click Send at the top left to invite the room and attendees.
- Verify the room's acceptance by checking if it's marked green in the appointment properties.
Back to FAQ start
How to book a room (illustrated instructions)
Booking a room is done by creating an appointment and "invite" a room:
- Go to the Groupware-Service's Web GUI
- Switch to the Calendar tab and click New Appointment.

- Enter the meeting title in the Subject field.
- Add attendees (if any) to notify them via email.
- Selection of location and time
- Fixed time
- Set the meeting's start and end times.
- Click "Suggest a location" and choose a room from the list on the right. Only available rooms will be shown in the list. Alternatively click Location to do a more complex search for rooms.
- Fixed room
- Click "Suggest a location" and choose a room from the list on the right. Alternatively click Location to do a more complex search for rooms.
- Set the meeting's start and end times.
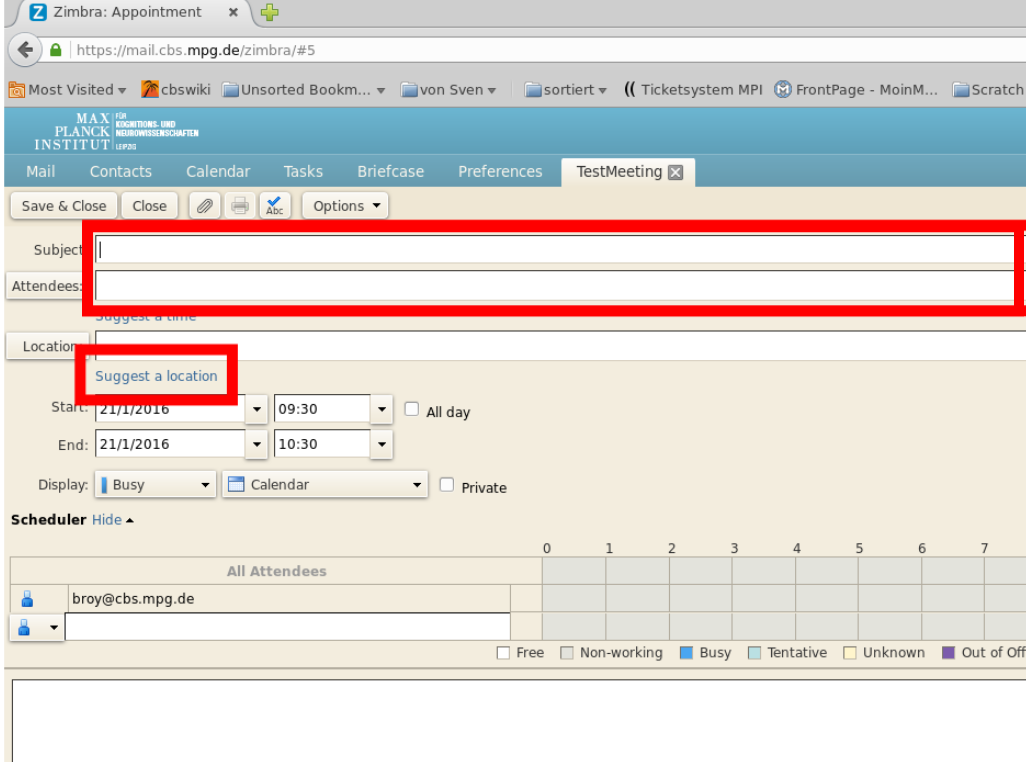
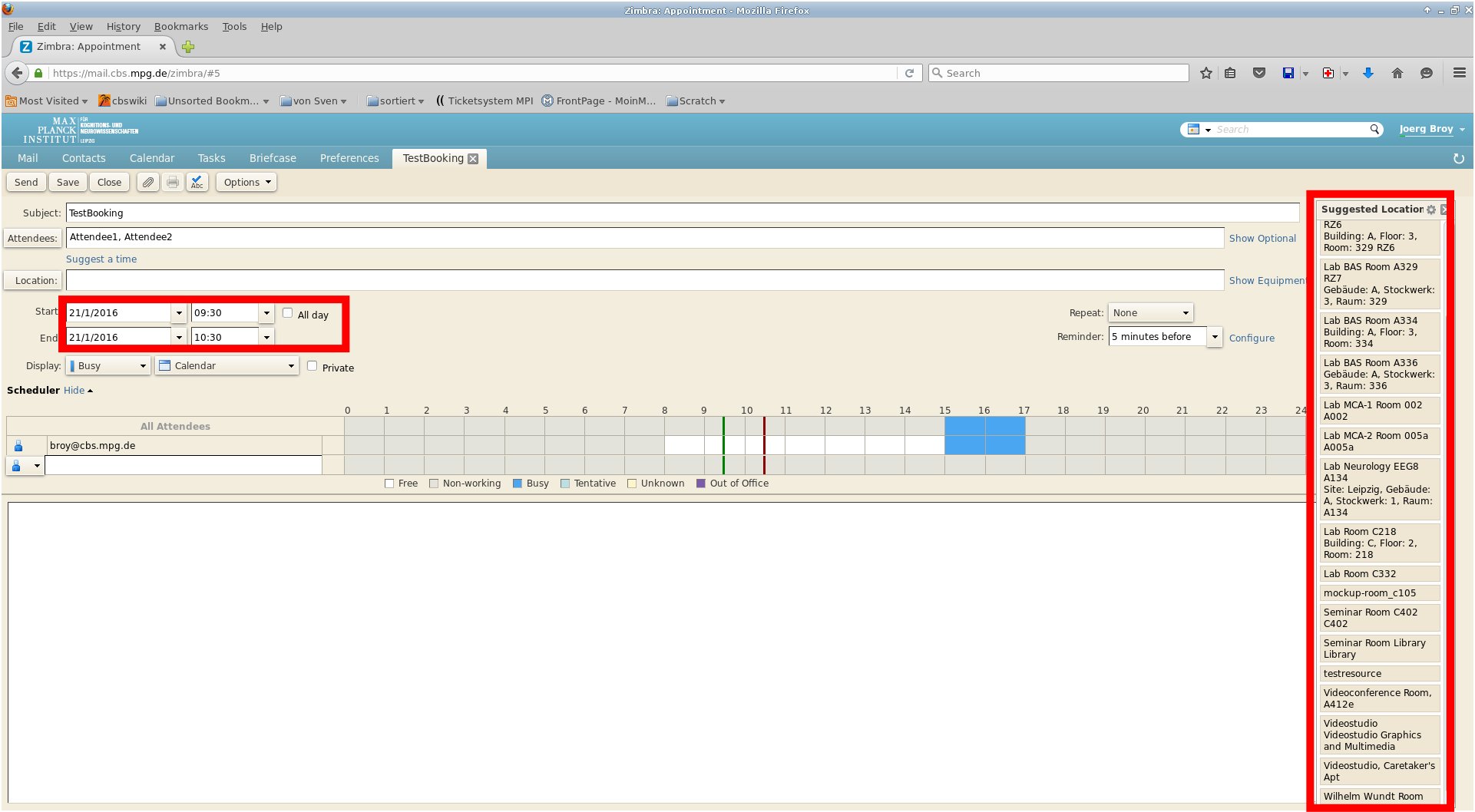
- Fixed time
- Click Send at the top left to invite the room and attendees.
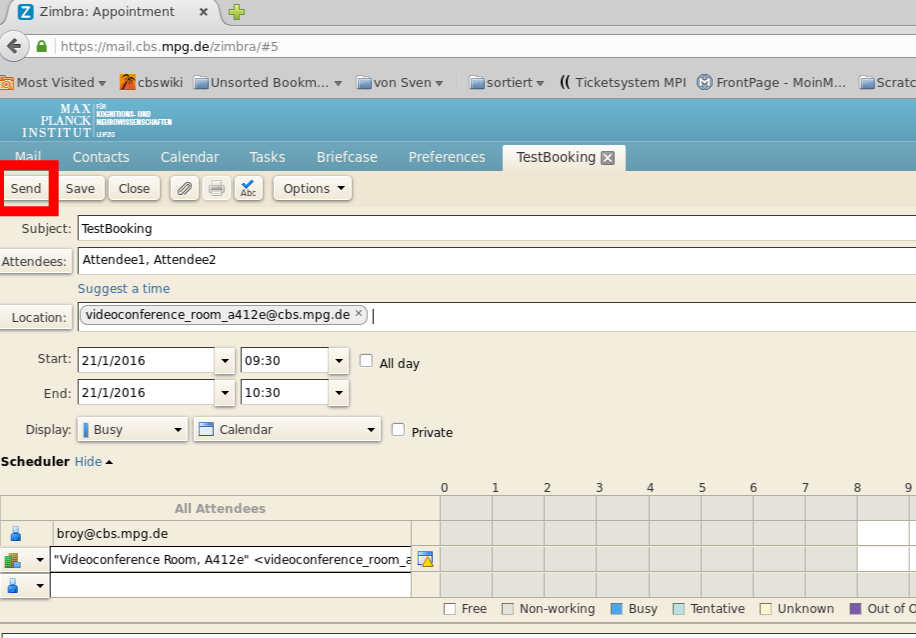
- Verify the room's acceptance by checking if it's marked green in the appointment properties.
Back to FAQ start
How to cancel a room booking
Canceling a room booking involves canceling the corresponding appointment, which notifies all attendees, including the room, via the Groupware server. Follow these steps:
- Access the Groupware-Service's Web GUI.
- Switch to the "Calendar" tab.
- Right-click on the appointment you wish to cancel.
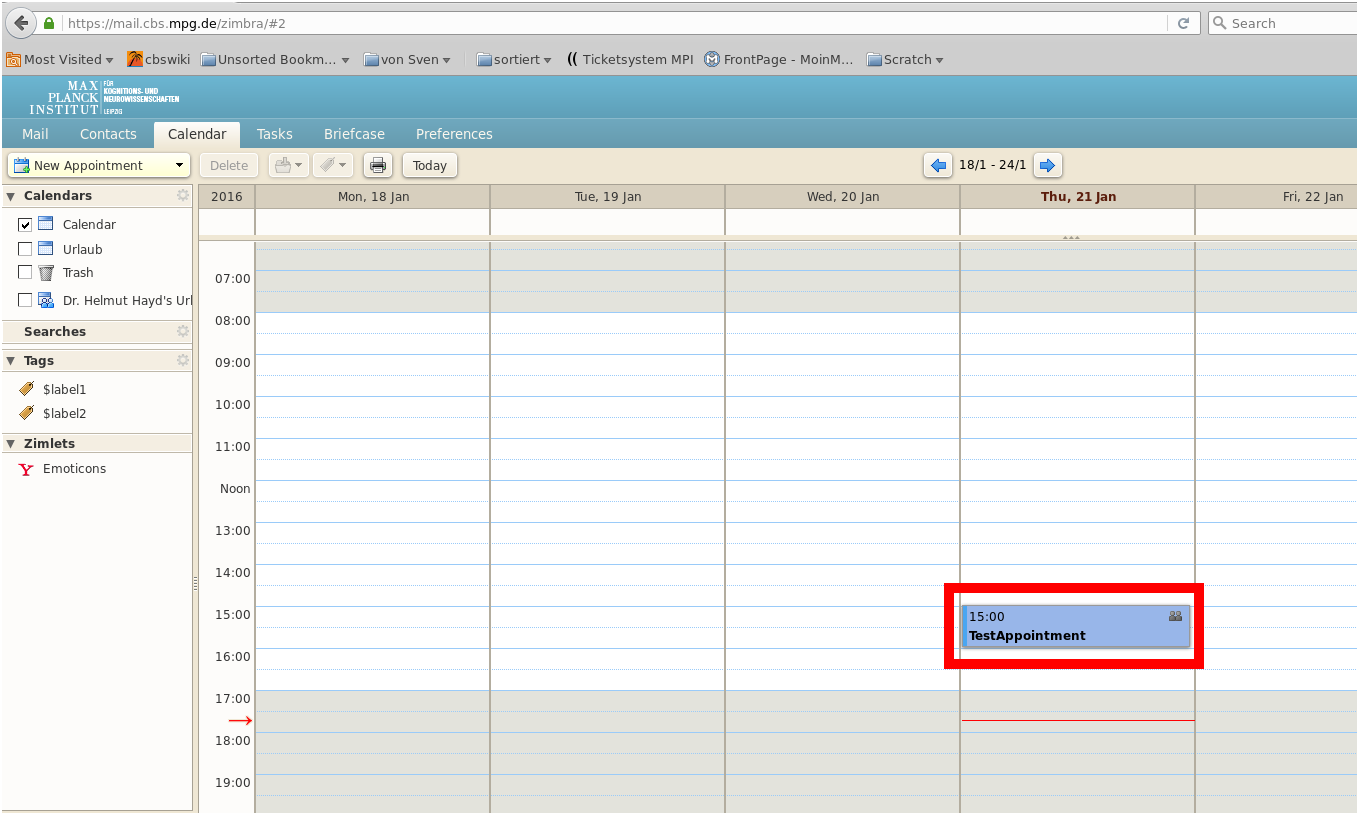
- Choose Cancel.
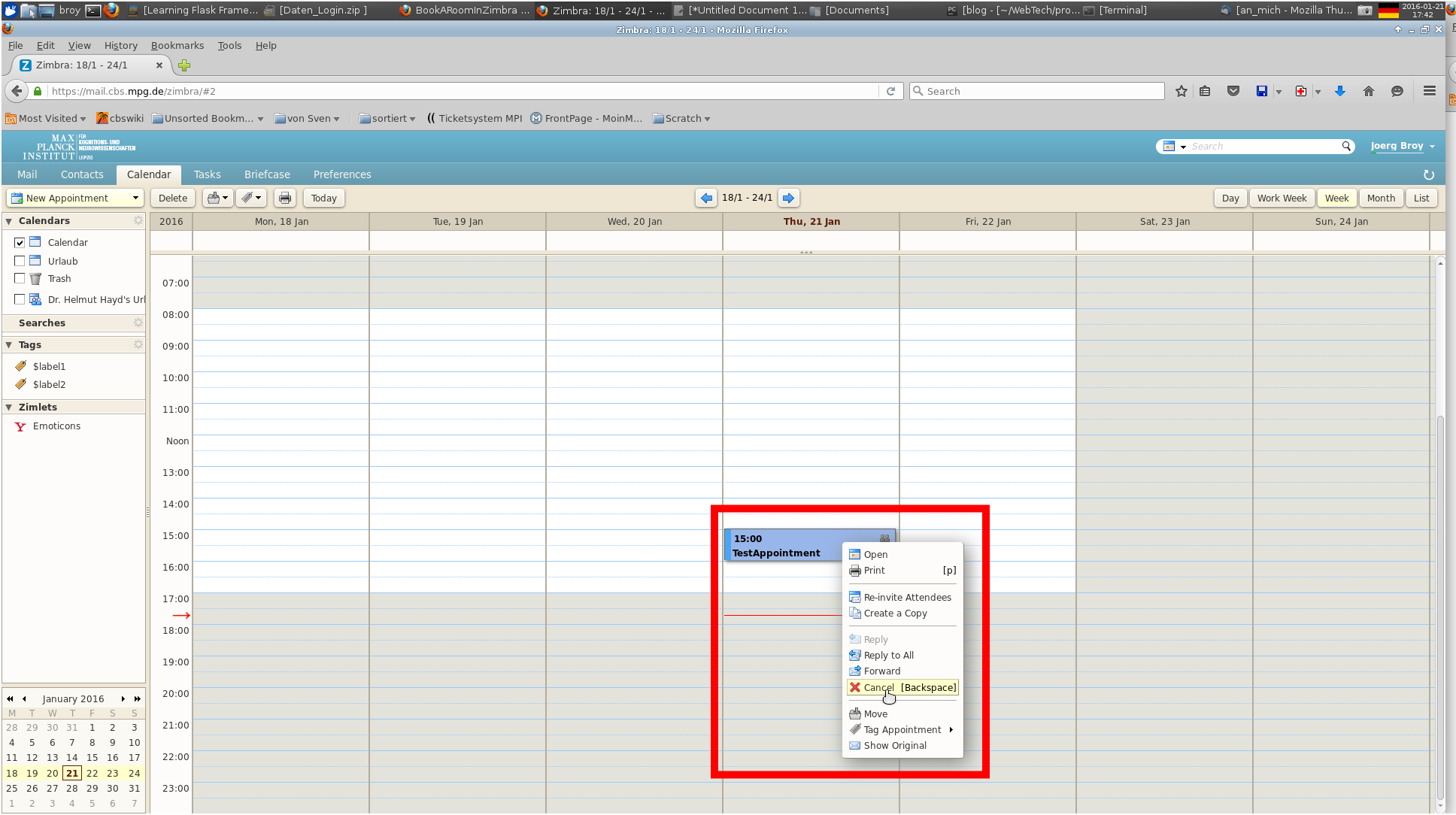
- Click Send Cancellation to remove the appointment and free the room.
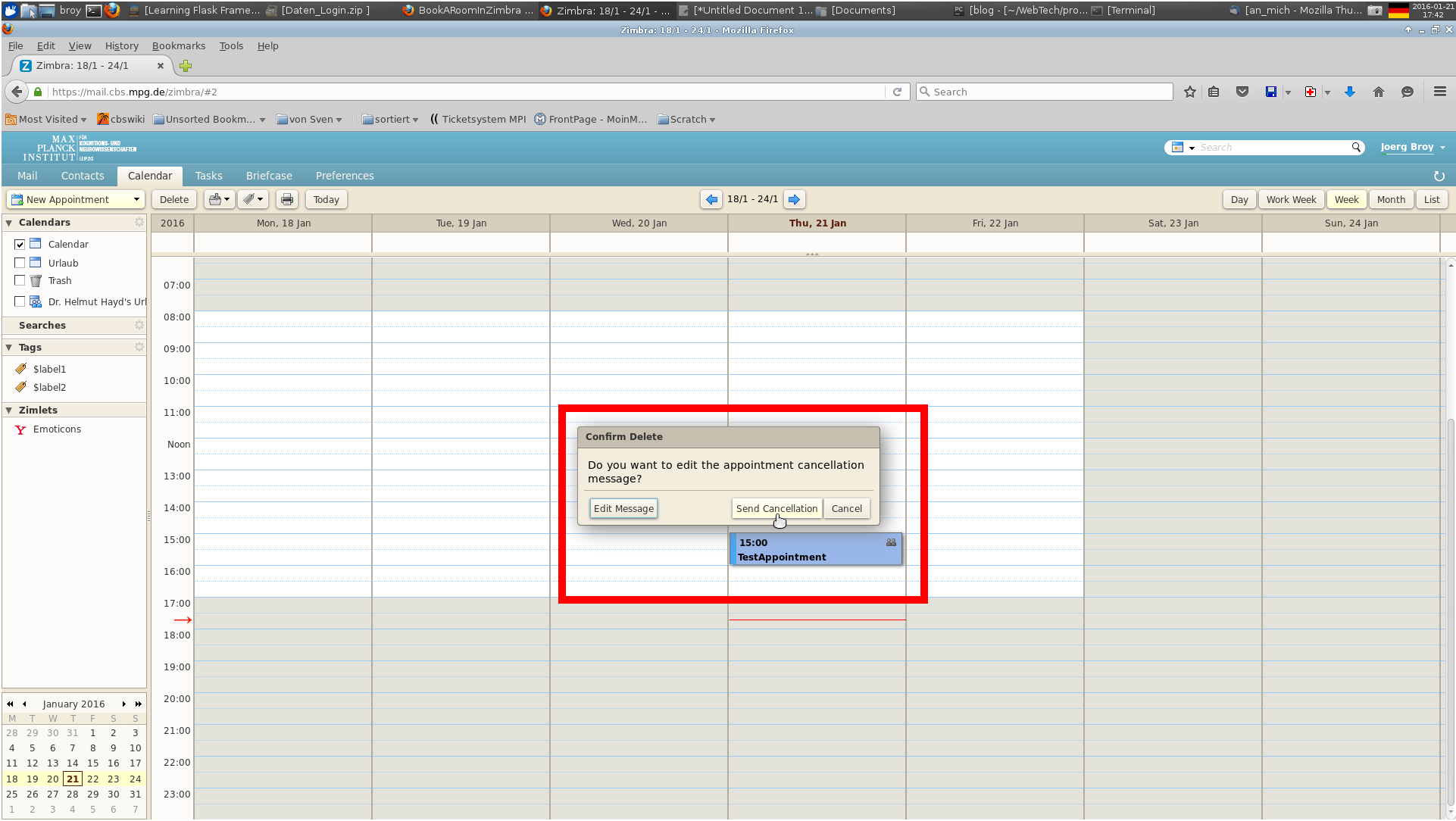
Back to FAQ start
How do I get an overview of availability of rooms in Zimbra?
- Open Groupware-Service's Web GUI.
- Go to Preferences and click Sharing.
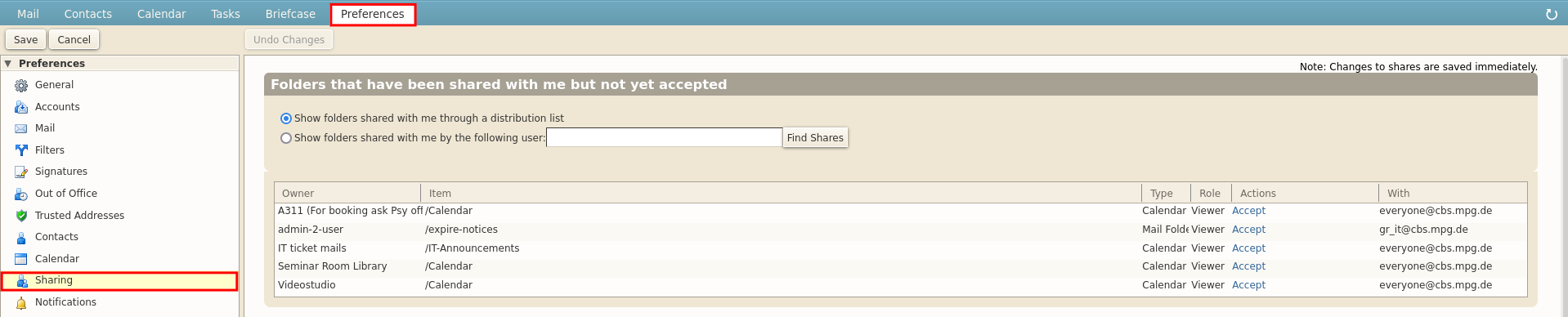
- Under "Folders that have been shared with me but not yet accepted" click Accept for the calendars you want to see in your personal calendar overview.

- Switch to Calendar.
- Tick the calendars you want to see
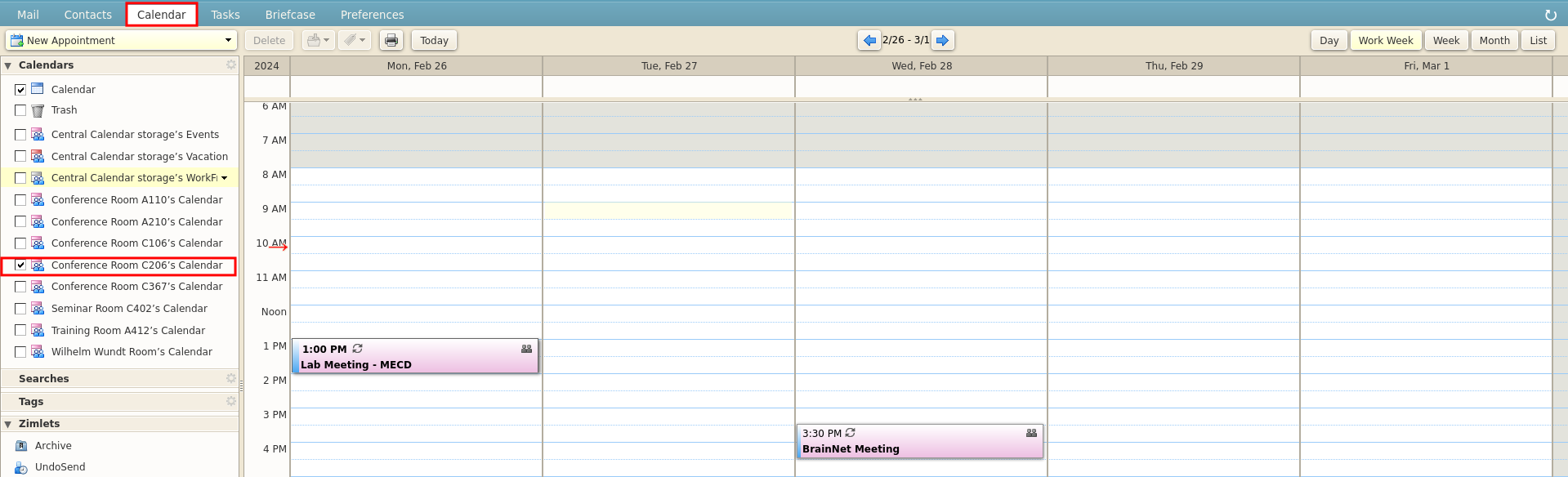
- or click the cogwheel and then Check All.
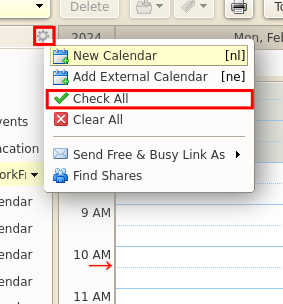
- Tick the calendars you want to see
Back to FAQ start
How do I get support for my (hybrid) presentation?
Back to FAQ start
 Copyright © by the contributing authors. All material on this collaboration platform is the property of the contributing authors.
Copyright © by the contributing authors. All material on this collaboration platform is the property of the contributing authors. Ideas, requests, problems regarding Foswiki? Send feedback

